Le Nouveau Système D'exploitation Windows 7 : Astuces
2 participants
Page 1 sur 1
 Le Nouveau Système D'exploitation Windows 7 : Astuces
Le Nouveau Système D'exploitation Windows 7 : Astuces
Le Nouveau Système D'exploitation Windows 7
[Vous devez être inscrit et connecté pour voir cette image]
Windows 7 (précédemment connu en tant que Blackcomb et Vienna) est le nom donné par [Vous devez être inscrit et connecté pour voir ce lien] au système d'exploitation successeur de [Vous devez être inscrit et connecté pour voir ce lien]. Comme l’a confirmé Mike Nash le [Vous devez être inscrit et connecté pour voir ce lien],
« Windows 7 » sera bien l'appellation officielle et définitive de ce
système. En identifiant cette nouvelle mouture par son numéro de
version, Microsoft renoue avec une logique abandonnée depuis Windows
3.1. La tradition voulait jusqu’ici que les versions de Windows soient
identifiées par référence à l’année de sortie ([Vous devez être inscrit et connecté pour voir ce lien]…) ou par une appellation ad hoc ([Vous devez être inscrit et connecté pour voir ce lien] ou [Vous devez être inscrit et connecté pour voir ce lien]).
La date de sortie de Windows 7 fait encore l'objet de nombreuses spéculations. Ben Fathi, vice-président de la Windows Core Operating System Division, avait assuré que le délai d'attente exceptionnellement long entre les sorties de [Vous devez être inscrit et connecté pour voir ce lien] et de [Vous devez être inscrit et connecté pour voir ce lien] (un peu plus de 5 ans) ne devrait plus se reproduire[Vous devez être inscrit et connecté pour voir ce lien]. Il sortira normalement en [Vous devez être inscrit et connecté pour voir ce lien]. Mais certaines sources indiquent qu'il sortirait le [Vous devez être inscrit et connecté pour voir ce lien].
La sortie de Windows 7 prend place dans un contexte particulièrement sensible pour [Vous devez être inscrit et connecté pour voir ce lien]. [Vous devez être inscrit et connecté pour voir ce lien] a connu des difficultés pour s’imposer comme le successeur de [Vous devez être inscrit et connecté pour voir ce lien]. Ainsi, en [Vous devez être inscrit et connecté pour voir ce lien], la part de marché de [Vous devez être inscrit et connecté pour voir ce lien] s’élevait à 20 % contre plus de 70 % pour [Vous devez être inscrit et connecté pour voir ce lien][Vous devez être inscrit et connecté pour voir ce lien]. D’autre part, [Vous devez être inscrit et connecté pour voir ce lien]
semble devoir faire face à une érosion certes limitée mais bien réelle
de sa part de marché globale dans le domaine des systèmes d’exploitation[Vous devez être inscrit et connecté pour voir ce lien]. C’est pourquoi Windows 7 représente un enjeu majeur pour [Vous devez être inscrit et connecté pour voir ce lien].
Cette nouvelle version de [Vous devez être inscrit et connecté pour voir ce lien] reprend l’acquis de [Vous devez être inscrit et connecté pour voir ce lien]
tout en apportant de nombreuses modifications, notamment par divers
changements au niveau de l'interface et de l'ergonomie générale, un
effort particulier pour la gestion transparente des machines mobiles et
le souci d’améliorer les performances globales du système par rapport à
son prédécesseur.
Astuces Windows 7
Vous êtes des dizaines de milliers d'utilisateurs en France (et des
millions dans le monde) à avoir téléchargé et installé la bêta 1 de
Windows 7. Si l'expérimentation vous tente et que vous n'avez pas
encore procédé au téléchargement, dépêchez-vous: les liens seront
fermés le 24 Janvier! Une fois le système installé, voici les astuces
indispensables à connaître pour bien maîtriser la bêta 1…
1 Une UAC moins
invasive
Microsoft avait promis de faire quelque chose pour que les alertes UAC soient moins
invasives que sous Vista. Promesse tenue! Non seulement les actions qui
génèrent les alertes de sécurité sont moins nombreuses, mais l'utilisateur peut
régler le niveau de sécurité qu'il souhaite et l'ajuster à loisir (le renforcer
quand il prend des risques, le rabaisser en utilisation normale).
- Ouvrez le menu Démarrer (en
appuyant simplement sur la touche [Windows]
du clavier).
- Saisissez directement UAC (le curseur est situé par défaut
sur le champ de recherche).
- Sélectionnez Change User
Account Control Settings
- Placez le curseur sur la position 2 en partant du bas (Notify
me only when programs...)
Par ailleurs, tout comme sous Vista, il n'existe plus de mode
administrateur total par défaut. Certains logiciels spéciaux doivent donc être lancés
en cliquant dessus du bouton droit de la souris et en sélectionnant "Run as Administrator". Si vous
avez placé les programmes dans la barre des tâches pour les lancer plus
rapidement, vous pouvez les lancer en mode "Administrateur" simplement en cliquant
dessus tout en maintenant les touches [Ctrl]
et [Shift] enfoncées.
2 Une gestion des
fenêtres améliorée
Cela n'a pas pu vous échapper : Windows 7 incorpore une fonctionnalité
dénommée Aero Snap. Si l'on déplace une fenêtre sur l'un des bords
de l'écran, celle-ci se retrouve aimantée à ce bord et automatiquement
redimensionnée pour prendre la moitié de l'écran (bord gauche ou droit) ou tout
l'écran (bord du haut).
En réalité, ces fonctions Aero Snap sont encore plus
pratiques lorsqu'elles sont utilisées au clavier:
* [Windows] + [Curseur Droit] :
aimante la fenêtre active à droite et la redimensionne à mi-écran
* [Windows] + [Curseur Gauche] :
aimante la fenêtre active à gauche et la redimensionne à mi-écran
* [Windows] + [Curseur Haut] : place
la fenêtre active de façon à ce qu'elle recouvre toute la superficie de l'écran
* [Windows] + [Curseur Bas] : iconifie
la fenêtre active
* [Windows] + [Home] : iconifie
toutes les fenêtres SAUF la fenêtre active
Windows 7 introduit également la fonction Aero Peek. Lorsque
la souris survole une des vues miniatures de la barre des tâches, seule la
fenêtre correspondante est affichée, toutes les autres devenant transparentes.
Ceci permet de repérer facilement une fenêtre précise quand on en a toute une série qui se chevauche à l'écran.
Autre variante d'Aero Peek: lorsqu'on amène la souris complètement à droite de
la barre des tâches, toutes les fenêtres deviennent transparentes pour afficher
brièvement le bureau. Un effet que l'on peut aussi obtenir en utilisant le
raccourci [Windows] + [Espace]
Dernière trouvaille : Aero Shake. Cliquez sur la barre
supérieure d'une fenêtre, et tout en maintenant le bouton de la souris enfoncé,
secouez-la. Automatiquement, toutes les autres fenêtres seront iconifiées. Cette
astuce a surtout été conçue pour les écrans tactiles, mais s'avère aussi bien pratique
sur les ultraportables avec Touchpad.
3 Une gestion
multi-écran améliorée
Microsoft a amélioré le fonctionnement de Windows en mode
"bi-écran". Par exemple, le système de bureau à distance supporte
désormais les écrans multiples. Mais Microsoft a surtout amélioré l'ergonomie
de Windows lorsque deux écrans ou plus sont connectés:
* La combinaison de touches [Windows]
+ [P] affiche désormais un menu qui permet de choisir à sa guise entre plusieurs modes:
Affiche uniquement l'écran 1, Copie l'écran 1 sur l'écran 2, Etend le bureau
sur les 2 écrans, Affiche uniquement l'écran 2. A noter que le deuxième écran
peut tout aussi bien être un projecteur, ce qui rend ce menu encore plus utile.
* Des combinaisons de touches permettent de basculer la fenêtre active
d'un écran à l'autre:
[Windows]+[Shift]+[Curseur Droit]
transfère la fenêtre active sur l'écran de droite.
[Windows]+[Shift]+[Curseur
Gauche] transfère la fenêtre active sur l'écran de gauche.
4 Une gestion du
panneau de prévisualisation simplifiée
Windows Vista apportait une amélioration bien utile à Windows Explorer.
On pouvait en effet demander l'affichage d'un panneau de prévisualisation afin de
pouvoir regarder le contenu des fichiers directement depuis l'explorateur, sans
lancer l'application qui les avait générés. Sauf que, pour afficher et cacher ce
fichier, il fallait se perdre dans l'arborescence des menus de l'explorateur...
Désormais, un seul clic (ou une seule touche) suffit pour afficher/cacher
le volet de prévisualisation :
* A la souris, il suffit de cliquer sur la nouvelle icône "Show the Preview Panel"
* Au clavier, il suffit d'utiliser le raccourci [Alt] + [P]
5 Placez la Taskbar
où vous voulez!
Il a toujours été possible de déplacer la barre des tâches. Mais son
fonctionnement donnait dès lors plutôt l'impression d'être une astuce de
dernière minute…
Sous Windows 7, la barre des tâches a été spécialement pensée pour être
positionnée aussi bien en bas qu'en haut ou sur les côtés. Son look et
son
fonctionnement s'adaptent à la position désirée par l'utilisateur.
Ainsi, le placement de la barre sur les côtés s'avère particulièrement
pratique sur les
écrans UltraWide, et notamment sur les écrans 1024x600 des Netbooks où
elle occupe trop d'espace en bas et limite la vue des pages Web.
Pour déplacer la barre des tâches:
- Cliquez du bouton droit sur une zone vierge de la barre des tâches
- Sélectionnez Properties
- Vérifiez que l'onglet Taskbar est
bien ouvert
- Repérez le menu pop-up "Taskbar location on screen" et
sélectionnez:
* Right : Barre positionnée sur la
droite de l'écran
* Left : Barre positionnée sur la
gauche de l'écran
* Top : Barre positionnée en haut de
l'écran
* Bottom : Barre en bas de l'écran
(mode par défaut)
6 Epinglez
applications, fichiers et dossiers !
Vous le savez forcément tous, la barre des tâches a été repensée
pour intégrer en un seul et même concept le principe de la barre de lancement rapide et le
principe de la gestion des applications lancées.
On peut donc désormais placer directement un programme que l'on appelle souvent
dans la barre des tâches. Il suffit pour cela soit d'y glisser/déposer son
icône, soit plus simplement de cliquer du bouton droit sur son icône (dans le
menu Tous les programmes) et de sélectionner Pin to Taskbar.
Mais on peut aussi épingler des dossiers. Le concept fonctionne un tout
petit peu différemment de ce à quoi on peut s'attendre :
- Imaginez que vous utilisiez très fréquemment un dossier (par exemple, le
dossier "Factures").
- Ouvrez l'explorateur de fichier (en cliquant sur Computer dans "Démarrer").
- Naviguez jusqu'au fameux dossier en question (dans notre exemple, Factures).
- Cliquez dessus et faites glisser son icône jusqu'à la barre des tâches.
- Notez que la souris indique alors Pin
to Windows Explorer.
- Lâchez le bouton. Le Dossier n'apparaît pas directement dans la barre des
tâches, c'est normal.
- Cliquez maintenant du bouton droit sur l'icône de l'explorateur pour activer
la Jump List
- Notez que le dossier est maintenant épinglé en haut de la Jump List! Pratique,
non?
Cette fonction s'avère très pratique pour ainsi épingler des emplacements
réseau auxquels on accède très souvent.
Note: on ne peut pas épingler directement un fichier dans la barre
des tâches. En revanche, on peut épingler un fichier auquel on accède tous les
jours dans le menu Démarrer. Pour cela, sélectionnez le fichier, puis cliquez
dessus du bouton droit en maintenant la touche [Shift] enfoncée. Sélectionnez Pin
to Start Menu.
7 Accédez à la barre
des tâches par le clavier
Ceux qui utilisent principalement leur PC pour des tâches bureautiques
font un usage intensif du clavier et savent à quel point il peut être
contraignant d'avoir à déplacer la main pour se saisir de la souris juste pour
lancer une application ou appeler une fonction. C'est pour cette raison que
Windows possède des raccourcis clavier pour la quasi-totalité des opérations.
Windows 7 introduit un grand nombre de raccourcis nouveaux. L'un d'eux s'avère
particulièrement pratique, maintenant que la barre des tâches regroupe autant de
nouvelles fonctionnalités...
La combinaison [Windows]+[T]
donne automatiquement la main à la barre des tâches. Vous pouvez alors utiliser
les touches Curseur pour naviguer
entre les applications et entre les vues miniatures. Pour redonner la main à
l'application en cours, il suffit de quitter la barre des tâches en appuyant
sur la touche [Esc].
8 Réarranger l'ordre
des applications
On l'a vu, la nouvelle barre des tâches réunit les rôles de barre de
lancement rapide et de barre de gestion des applications ouvertes.
Chose que
l'on ne pouvait pas faire avant, on peut désormais réordonner les
icônes de la
barre des tâches, et donc réarranger à son gré les applications
ouvertes. Il suffit tout simplement de faire glisser les icônes dans la
barre des tâches.
Cette réorganisation offre un intérêt supplémentaire: on peut accéder
aux 9 premières icônes de la barre des tâches par un raccourci clavier (d'où
l'importance de pouvoir réordonner les icônes afin de placer en premier les
neuf programmes les plus importants pour vous).
- Appuyez sur [Windows] + [1]
pour lancer l'application en première position
- Appuyez sur [Windows] + [2] pour
lancer l'application en deuxième position
- Appuyez sur [Windows] + [3] pour
lancer l'application en troisième position
... et ainsi de suite jusqu'à
- Appuyez sur [Windows] + [9]
pour lancer l'application en neuvième position.
REMARQUE : Notez que les touches [1] à [9] utilisées ici ne sont pas celles du pavé
numérique, mais celles situées sur la rangée supérieure du clavier principal
AZERTY.
[Vous devez être inscrit et connecté pour voir cette image]
Windows 7 (précédemment connu en tant que Blackcomb et Vienna) est le nom donné par [Vous devez être inscrit et connecté pour voir ce lien] au système d'exploitation successeur de [Vous devez être inscrit et connecté pour voir ce lien]. Comme l’a confirmé Mike Nash le [Vous devez être inscrit et connecté pour voir ce lien],
« Windows 7 » sera bien l'appellation officielle et définitive de ce
système. En identifiant cette nouvelle mouture par son numéro de
version, Microsoft renoue avec une logique abandonnée depuis Windows
3.1. La tradition voulait jusqu’ici que les versions de Windows soient
identifiées par référence à l’année de sortie ([Vous devez être inscrit et connecté pour voir ce lien]…) ou par une appellation ad hoc ([Vous devez être inscrit et connecté pour voir ce lien] ou [Vous devez être inscrit et connecté pour voir ce lien]).
La date de sortie de Windows 7 fait encore l'objet de nombreuses spéculations. Ben Fathi, vice-président de la Windows Core Operating System Division, avait assuré que le délai d'attente exceptionnellement long entre les sorties de [Vous devez être inscrit et connecté pour voir ce lien] et de [Vous devez être inscrit et connecté pour voir ce lien] (un peu plus de 5 ans) ne devrait plus se reproduire[Vous devez être inscrit et connecté pour voir ce lien]. Il sortira normalement en [Vous devez être inscrit et connecté pour voir ce lien]. Mais certaines sources indiquent qu'il sortirait le [Vous devez être inscrit et connecté pour voir ce lien].
La sortie de Windows 7 prend place dans un contexte particulièrement sensible pour [Vous devez être inscrit et connecté pour voir ce lien]. [Vous devez être inscrit et connecté pour voir ce lien] a connu des difficultés pour s’imposer comme le successeur de [Vous devez être inscrit et connecté pour voir ce lien]. Ainsi, en [Vous devez être inscrit et connecté pour voir ce lien], la part de marché de [Vous devez être inscrit et connecté pour voir ce lien] s’élevait à 20 % contre plus de 70 % pour [Vous devez être inscrit et connecté pour voir ce lien][Vous devez être inscrit et connecté pour voir ce lien]. D’autre part, [Vous devez être inscrit et connecté pour voir ce lien]
semble devoir faire face à une érosion certes limitée mais bien réelle
de sa part de marché globale dans le domaine des systèmes d’exploitation[Vous devez être inscrit et connecté pour voir ce lien]. C’est pourquoi Windows 7 représente un enjeu majeur pour [Vous devez être inscrit et connecté pour voir ce lien].
Cette nouvelle version de [Vous devez être inscrit et connecté pour voir ce lien] reprend l’acquis de [Vous devez être inscrit et connecté pour voir ce lien]
tout en apportant de nombreuses modifications, notamment par divers
changements au niveau de l'interface et de l'ergonomie générale, un
effort particulier pour la gestion transparente des machines mobiles et
le souci d’améliorer les performances globales du système par rapport à
son prédécesseur.
Astuces Windows 7
Vous êtes des dizaines de milliers d'utilisateurs en France (et des
millions dans le monde) à avoir téléchargé et installé la bêta 1 de
Windows 7. Si l'expérimentation vous tente et que vous n'avez pas
encore procédé au téléchargement, dépêchez-vous: les liens seront
fermés le 24 Janvier! Une fois le système installé, voici les astuces
indispensables à connaître pour bien maîtriser la bêta 1…
1 Une UAC moins
invasive
Microsoft avait promis de faire quelque chose pour que les alertes UAC soient moins
invasives que sous Vista. Promesse tenue! Non seulement les actions qui
génèrent les alertes de sécurité sont moins nombreuses, mais l'utilisateur peut
régler le niveau de sécurité qu'il souhaite et l'ajuster à loisir (le renforcer
quand il prend des risques, le rabaisser en utilisation normale).
- Ouvrez le menu Démarrer (en
appuyant simplement sur la touche [Windows]
du clavier).
- Saisissez directement UAC (le curseur est situé par défaut
sur le champ de recherche).
- Sélectionnez Change User
Account Control Settings
- Placez le curseur sur la position 2 en partant du bas (Notify
me only when programs...)
Par ailleurs, tout comme sous Vista, il n'existe plus de mode
administrateur total par défaut. Certains logiciels spéciaux doivent donc être lancés
en cliquant dessus du bouton droit de la souris et en sélectionnant "Run as Administrator". Si vous
avez placé les programmes dans la barre des tâches pour les lancer plus
rapidement, vous pouvez les lancer en mode "Administrateur" simplement en cliquant
dessus tout en maintenant les touches [Ctrl]
et [Shift] enfoncées.
2 Une gestion des
fenêtres améliorée
Cela n'a pas pu vous échapper : Windows 7 incorpore une fonctionnalité
dénommée Aero Snap. Si l'on déplace une fenêtre sur l'un des bords
de l'écran, celle-ci se retrouve aimantée à ce bord et automatiquement
redimensionnée pour prendre la moitié de l'écran (bord gauche ou droit) ou tout
l'écran (bord du haut).
En réalité, ces fonctions Aero Snap sont encore plus
pratiques lorsqu'elles sont utilisées au clavier:
* [Windows] + [Curseur Droit] :
aimante la fenêtre active à droite et la redimensionne à mi-écran
* [Windows] + [Curseur Gauche] :
aimante la fenêtre active à gauche et la redimensionne à mi-écran
* [Windows] + [Curseur Haut] : place
la fenêtre active de façon à ce qu'elle recouvre toute la superficie de l'écran
* [Windows] + [Curseur Bas] : iconifie
la fenêtre active
* [Windows] + [Home] : iconifie
toutes les fenêtres SAUF la fenêtre active
Windows 7 introduit également la fonction Aero Peek. Lorsque
la souris survole une des vues miniatures de la barre des tâches, seule la
fenêtre correspondante est affichée, toutes les autres devenant transparentes.
Ceci permet de repérer facilement une fenêtre précise quand on en a toute une série qui se chevauche à l'écran.
Autre variante d'Aero Peek: lorsqu'on amène la souris complètement à droite de
la barre des tâches, toutes les fenêtres deviennent transparentes pour afficher
brièvement le bureau. Un effet que l'on peut aussi obtenir en utilisant le
raccourci [Windows] + [Espace]
Dernière trouvaille : Aero Shake. Cliquez sur la barre
supérieure d'une fenêtre, et tout en maintenant le bouton de la souris enfoncé,
secouez-la. Automatiquement, toutes les autres fenêtres seront iconifiées. Cette
astuce a surtout été conçue pour les écrans tactiles, mais s'avère aussi bien pratique
sur les ultraportables avec Touchpad.
3 Une gestion
multi-écran améliorée
Microsoft a amélioré le fonctionnement de Windows en mode
"bi-écran". Par exemple, le système de bureau à distance supporte
désormais les écrans multiples. Mais Microsoft a surtout amélioré l'ergonomie
de Windows lorsque deux écrans ou plus sont connectés:
* La combinaison de touches [Windows]
+ [P] affiche désormais un menu qui permet de choisir à sa guise entre plusieurs modes:
Affiche uniquement l'écran 1, Copie l'écran 1 sur l'écran 2, Etend le bureau
sur les 2 écrans, Affiche uniquement l'écran 2. A noter que le deuxième écran
peut tout aussi bien être un projecteur, ce qui rend ce menu encore plus utile.
* Des combinaisons de touches permettent de basculer la fenêtre active
d'un écran à l'autre:
[Windows]+[Shift]+[Curseur Droit]
transfère la fenêtre active sur l'écran de droite.
[Windows]+[Shift]+[Curseur
Gauche] transfère la fenêtre active sur l'écran de gauche.
4 Une gestion du
panneau de prévisualisation simplifiée
Windows Vista apportait une amélioration bien utile à Windows Explorer.
On pouvait en effet demander l'affichage d'un panneau de prévisualisation afin de
pouvoir regarder le contenu des fichiers directement depuis l'explorateur, sans
lancer l'application qui les avait générés. Sauf que, pour afficher et cacher ce
fichier, il fallait se perdre dans l'arborescence des menus de l'explorateur...
Désormais, un seul clic (ou une seule touche) suffit pour afficher/cacher
le volet de prévisualisation :
* A la souris, il suffit de cliquer sur la nouvelle icône "Show the Preview Panel"
* Au clavier, il suffit d'utiliser le raccourci [Alt] + [P]
5 Placez la Taskbar
où vous voulez!
Il a toujours été possible de déplacer la barre des tâches. Mais son
fonctionnement donnait dès lors plutôt l'impression d'être une astuce de
dernière minute…
Sous Windows 7, la barre des tâches a été spécialement pensée pour être
positionnée aussi bien en bas qu'en haut ou sur les côtés. Son look et
son
fonctionnement s'adaptent à la position désirée par l'utilisateur.
Ainsi, le placement de la barre sur les côtés s'avère particulièrement
pratique sur les
écrans UltraWide, et notamment sur les écrans 1024x600 des Netbooks où
elle occupe trop d'espace en bas et limite la vue des pages Web.
Pour déplacer la barre des tâches:
- Cliquez du bouton droit sur une zone vierge de la barre des tâches
- Sélectionnez Properties
- Vérifiez que l'onglet Taskbar est
bien ouvert
- Repérez le menu pop-up "Taskbar location on screen" et
sélectionnez:
* Right : Barre positionnée sur la
droite de l'écran
* Left : Barre positionnée sur la
gauche de l'écran
* Top : Barre positionnée en haut de
l'écran
* Bottom : Barre en bas de l'écran
(mode par défaut)
6 Epinglez
applications, fichiers et dossiers !
Vous le savez forcément tous, la barre des tâches a été repensée
pour intégrer en un seul et même concept le principe de la barre de lancement rapide et le
principe de la gestion des applications lancées.
On peut donc désormais placer directement un programme que l'on appelle souvent
dans la barre des tâches. Il suffit pour cela soit d'y glisser/déposer son
icône, soit plus simplement de cliquer du bouton droit sur son icône (dans le
menu Tous les programmes) et de sélectionner Pin to Taskbar.
Mais on peut aussi épingler des dossiers. Le concept fonctionne un tout
petit peu différemment de ce à quoi on peut s'attendre :
- Imaginez que vous utilisiez très fréquemment un dossier (par exemple, le
dossier "Factures").
- Ouvrez l'explorateur de fichier (en cliquant sur Computer dans "Démarrer").
- Naviguez jusqu'au fameux dossier en question (dans notre exemple, Factures).
- Cliquez dessus et faites glisser son icône jusqu'à la barre des tâches.
- Notez que la souris indique alors Pin
to Windows Explorer.
- Lâchez le bouton. Le Dossier n'apparaît pas directement dans la barre des
tâches, c'est normal.
- Cliquez maintenant du bouton droit sur l'icône de l'explorateur pour activer
la Jump List
- Notez que le dossier est maintenant épinglé en haut de la Jump List! Pratique,
non?
Cette fonction s'avère très pratique pour ainsi épingler des emplacements
réseau auxquels on accède très souvent.
Note: on ne peut pas épingler directement un fichier dans la barre
des tâches. En revanche, on peut épingler un fichier auquel on accède tous les
jours dans le menu Démarrer. Pour cela, sélectionnez le fichier, puis cliquez
dessus du bouton droit en maintenant la touche [Shift] enfoncée. Sélectionnez Pin
to Start Menu.
7 Accédez à la barre
des tâches par le clavier
Ceux qui utilisent principalement leur PC pour des tâches bureautiques
font un usage intensif du clavier et savent à quel point il peut être
contraignant d'avoir à déplacer la main pour se saisir de la souris juste pour
lancer une application ou appeler une fonction. C'est pour cette raison que
Windows possède des raccourcis clavier pour la quasi-totalité des opérations.
Windows 7 introduit un grand nombre de raccourcis nouveaux. L'un d'eux s'avère
particulièrement pratique, maintenant que la barre des tâches regroupe autant de
nouvelles fonctionnalités...
La combinaison [Windows]+[T]
donne automatiquement la main à la barre des tâches. Vous pouvez alors utiliser
les touches Curseur pour naviguer
entre les applications et entre les vues miniatures. Pour redonner la main à
l'application en cours, il suffit de quitter la barre des tâches en appuyant
sur la touche [Esc].
8 Réarranger l'ordre
des applications
On l'a vu, la nouvelle barre des tâches réunit les rôles de barre de
lancement rapide et de barre de gestion des applications ouvertes.
Chose que
l'on ne pouvait pas faire avant, on peut désormais réordonner les
icônes de la
barre des tâches, et donc réarranger à son gré les applications
ouvertes. Il suffit tout simplement de faire glisser les icônes dans la
barre des tâches.
Cette réorganisation offre un intérêt supplémentaire: on peut accéder
aux 9 premières icônes de la barre des tâches par un raccourci clavier (d'où
l'importance de pouvoir réordonner les icônes afin de placer en premier les
neuf programmes les plus importants pour vous).
- Appuyez sur [Windows] + [1]
pour lancer l'application en première position
- Appuyez sur [Windows] + [2] pour
lancer l'application en deuxième position
- Appuyez sur [Windows] + [3] pour
lancer l'application en troisième position
... et ainsi de suite jusqu'à
- Appuyez sur [Windows] + [9]
pour lancer l'application en neuvième position.
REMARQUE : Notez que les touches [1] à [9] utilisées ici ne sont pas celles du pavé
numérique, mais celles situées sur la rangée supérieure du clavier principal
AZERTY.

Shirosaki- Moderateur

 Re: Le Nouveau Système D'exploitation Windows 7 : Astuces
Re: Le Nouveau Système D'exploitation Windows 7 : Astuces
Merci jack connor pour ces information époustouflante
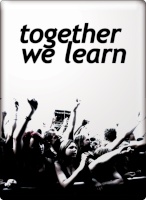
Ska92is4you- Admin
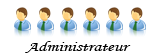
 Re: Le Nouveau Système D'exploitation Windows 7 : Astuces
Re: Le Nouveau Système D'exploitation Windows 7 : Astuces
Ska92is4you a écrit:Merci jack connor pour ces information époustouflante
De rien

Shirosaki- Moderateur

 Sujets similaires
Sujets similaires» le nouveau Windows 7
» Astuces Akinator Comment Ca marche
» Retrouver la corbeille sous Windows Vista
» Transformez votre Windows XP en Vista (Ou Presque)
» Les 4 Meilleures Thèmes Pour Windows Xp
» Astuces Akinator Comment Ca marche
» Retrouver la corbeille sous Windows Vista
» Transformez votre Windows XP en Vista (Ou Presque)
» Les 4 Meilleures Thèmes Pour Windows Xp
Page 1 sur 1
Permission de ce forum:
Vous ne pouvez pas répondre aux sujets dans ce forum|
|
|

